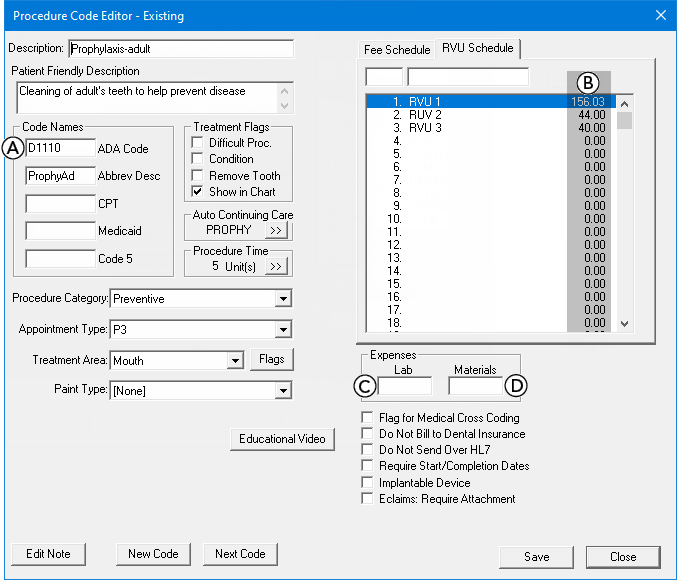The RVU Schedule Report lists procedure RVUs for selected RVU schedules. This report also lists the lab expenses and material expenses associated with each procedure.
|
Why: |
To ensure each RVU schedule is set up properly, to compare multiple RVU schedules side by side, and to ensure lab expenses and material expenses are up to date |
When: |
After Dentrix Enterprise setup, and as needed |
To generate the report
In DXOne Reporting, select Reference, and then double-click RVU Schedule.
The RVU Schedule dialog box appears.
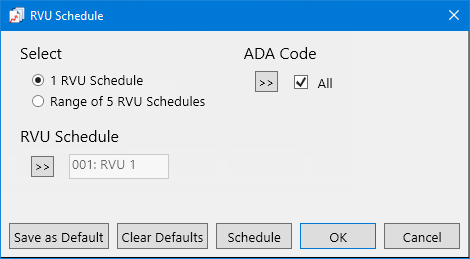
Set up the following options:
Select - Select one of the following options:
Select 1 RVU Schedule - To include only one RVU schedule on the report. With this option selected, you must select the RVU Schedule.
Select Range of 5 RVU Schedules - To include up to five RVU schedules on the report. With this option selected, you must select the RVU Schedule that you want to use as the starting RVU schedule (numerically by ID) for the range.
RVU Schedule - To select an RVU schedule, do the following:
Click the search button  .
.
The Select RVU Schedule dialog box appears.
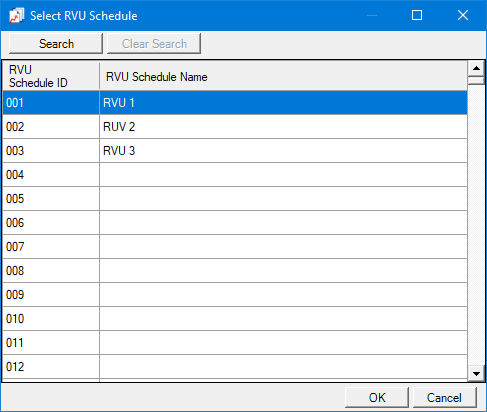
To search for an RVU schedule, do the following:
Click Search.
The options for searching appear.
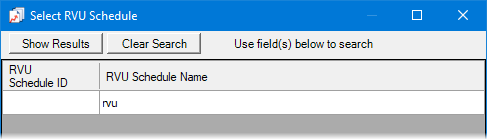
Enter the first character or more of an RVU schedule ID and/or name in the RVU Schedule ID and/or RVU Schedule Name boxes, respectively
Click Show Results to view a list of matching RVU schedules.
Note: To return to viewing the list of all the RVU schedules, click Search, click Clear Search to clear the search criteria that you entered, and then click Show Results.
In the list, select an RVU schedule.
Click OK.
ADA Code - To filter the report by procedure code, do one of the following:
To include all procedure codes, select the All checkbox.
To include specific procedure codes, do the following:
Click the search button  .
.
The Select ADA Codes dialog box appears.
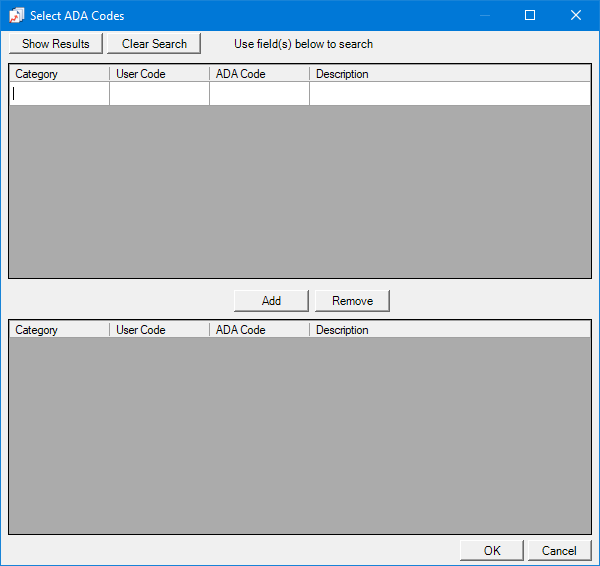
Do one of the following:
To get a list of all procedure codes, do not enter any search criteria.
To search for procedure codes by category, abbreviated description, ADA code, and/or description, enter the first character or more of a procedure code category, abbreviated description, ADA code, and/or ADA description in the Category, User Code, ADA Code, and/or Description boxes, respectively.
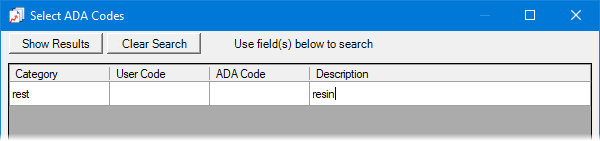
Click Show Results to view a list of matching procedure codes.
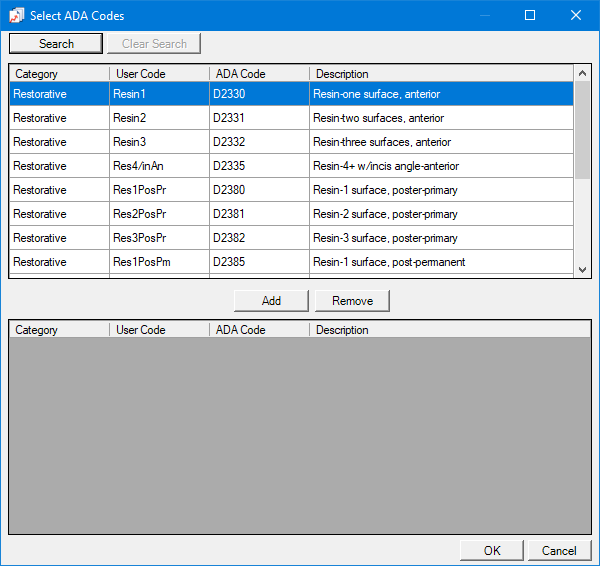
Note: To clear the search criteria that you entered so you can search again, click Search, and then click Clear Search. Then, repeat steps b-c.
In the upper list, select one or more procedure codes.
Note: To select multiple procedure codes, click a procedure code, and then, while pressing the Ctrl key, click the other desired procedure codes. To select a range of adjacent procedure codes, click the first procedure code of the desired range of procedure codes, and then, while pressing the Shift key, click the last procedure code of the desired range of procedure codes.
Click Add.
Repeat steps b-e as needed to add other procedure codes.
Note: To remove a procedure code that you added, select that procedure code in the lower list, and then click Remove.
Click OK.
Click Save as Default to save the current settings for the next time you run the report.
Click Clear Defaults to revert the dialog box options to the original defaults.
Click Schedule to schedule a report job.
Click OK to preview the report.
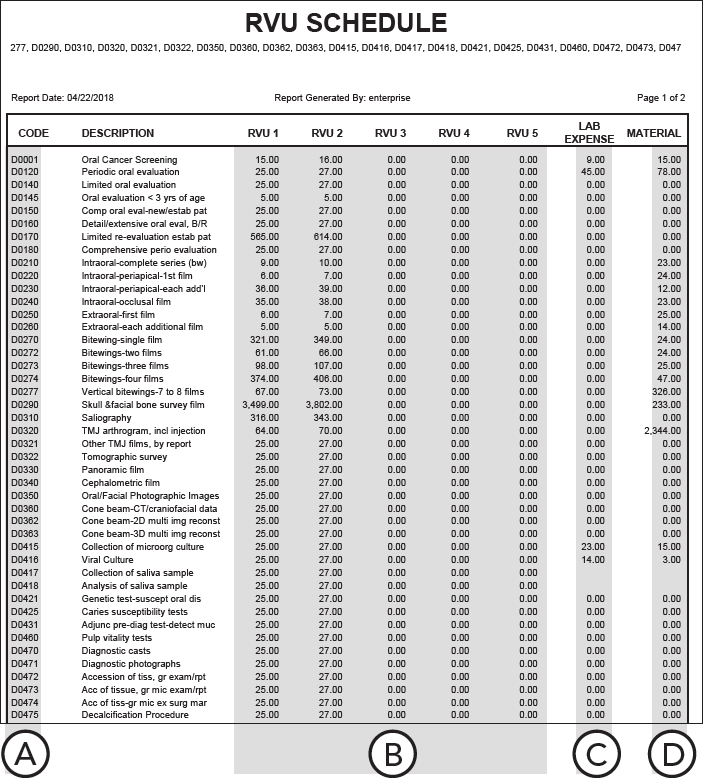
Important information this report provides
The following report information is found in the Procedure Code Editor dialog box.
Code - The procedure code.
RVU - The RVU that is assigned to a procedure.
Lab Expense - The estimated lab expense that is associated with the procedure.
Material Expense - The estimated material expense that is associated with the procedure.